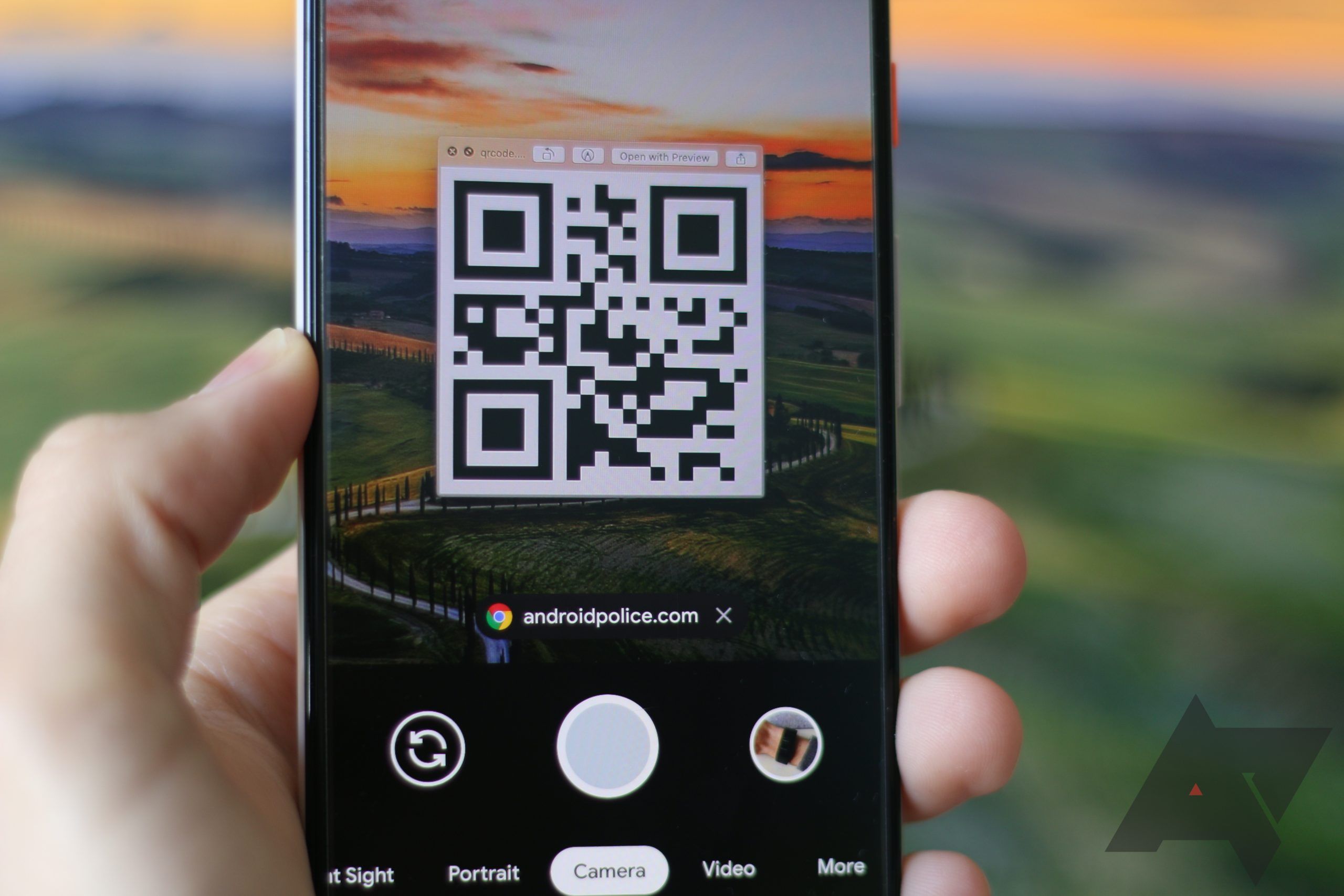Transferring your data from an Android device to an iPhone can seem daunting, especially with the multitude of files and settings you’ve accumulated over time. However, Apple has made this process simpler with the introduction of the Move to iOS app, designed specifically for Android users.
This guide will walk you through the steps necessary to transfer your contacts, messages, photos, and more to your new iPhone, ensuring a seamless transition between operating systems.
Transferring Android Data to iPhone: A Comprehensive Guide
Transferring your data from an Android device to an iPhone can seem like a daunting task, but with the right tools and steps, it’s easier than you think. In this guide, we’ll walk you through the process of transferring different types of data, including contacts, photos, music, and more.
Transferring Contacts
To transfer your contacts from Android to iPhone, you can use the Move to iOS app. This app allows you to transfer your contacts, message history, camera photos and videos, web bookmarks, email accounts, calendars, free apps, and more. 1. Download and install the Move to iOS app on your Android device. 2. Open the app and tap Continue on both devices. 3. Tap Next on your iPhone, then leave the app open. 4. On your Android device, open the app and tap Continue. You should see a code displayed on your iPhone. Enter that code on your Android device. 5. Wait for the data to transfer. Depending on how much data you have, this could take a few minutes.
Transferring Photos
Transferring photos from Android to iPhone can be done using a USB cable and iTunes or through cloud storage services like Google Drive or Dropbox. Method 1: Using a USB Cable and iTunes 1. Connect your Android device to your computer using a USB cable. 2. Open iTunes on your computer and select your iPhone from the top left corner of the iTunes window. 3. Click on Photos in the left sidebar, then check the box next to Sync Photos from. 4. Select Choose Folder from the dropdown menu, then select the folder where your Android photos are stored. 5. Click Apply to sync your photos to your iPhone. Method 2: Using Cloud Storage 1. Upload your photos to Google Drive or Dropbox on your Android device. 2. Download the Google Drive or Dropbox app on your iPhone. 3. Sign in to your account and access your uploaded photos. 4. Download the photos you want to transfer to your iPhone’s camera roll.
Transferring Music
Transferring music from Android to iPhone can be done using iTunes or third-party software like CopyTrans. Method 1: Using iTunes 1. Connect your Android device to your computer using a USB cable. 2. Open iTunes on your computer and select your iPhone from the top left corner of the iTunes window. 3. Click on Music in the left sidebar, then check the box next to Sync Music. 4. Select Choose Folder from the dropdown menu, then select the folder where your Android music files are stored. 5. Click Apply to sync your music to your iPhone. Method 2: Using CopyTrans 1. Download and install CopyTrans on your computer. 2. Connect your Android device to your computer using a USB cable. 3. Open CopyTrans and select Music from the main window. 4. Click Scan to find your Android music files. 5. Select the files you want to transfer and click Transfer to copy them to your iPhone.
Transferring Apps
Unfortunately, you can’t directly transfer apps from Android to iPhone. However, you can download the iOS version of the app from the App Store if it’s available.
Transferring SMS and Call Logs
To transfer your SMS and call logs from Android to iPhone, you can use third-party software like SMS Backup & Restore or Droid Transfer. Method 1: Using SMS Backup & Restore 1. Download and install SMS Backup & Restore on your Android device. 2. Open the app and tap Backup to create a backup of your SMS and call logs. 3. Transfer the backup file to your iPhone using a USB cable or cloud storage service. 4. Download and install SMS Backup & Restore on your iPhone. 5. Restore your backup file using the app. Method 2: Using Droid Transfer 1. Download and install Droid Transfer on your computer. 2. Connect your Android device to your computer using a USB cable. 3. Open Droid Transfer and select SMS from the main window. 4. Click Backup to create a backup of your SMS and call logs. 5. Transfer the backup file to your iPhone using a USB cable or cloud storage service. 6. Download and install Droid Transfer on your iPhone. 7. Restore your backup file using the app.
Transferring Other Data
For other types of data like bookmarks, calendars, and email accounts, you can use the Move to iOS app or manually transfer them through cloud storage services like Google Drive or Dropbox.
| Method | Description |
|---|---|
| Move to iOS App | Transfers contacts, message history, camera photos and videos, web bookmarks, email accounts, calendars, free apps, and more. |
| Cloud Storage | Upload your data to Google Drive or Dropbox on your Android device, then download it on your iPhone. |
How do I transfer everything from my Android to my iPhone?
How to Transfer Everything from Your Android to Your iPhone
Transferring all your data from an Android device to an iPhone can be a bit complicated, but it’s definitely possible. Here’s a step-by-step guide on how to do it.
Transfer Contacts
Transferring contacts from your Android to your iPhone can be done using the Move to iOS app. Here’s how:
- Download and install the Move to iOS app on your Android device.
- On your iPhone, go to the Apps & Data screen during the setup process. If you’ve already set up your iPhone, go to Settings > [your name] > General > Transfer or Reset iPhone > Move Data from Android.
- On your Android device, open the Move to iOS app and tap Continue. Tap Next on the Find Your Code screen.
- On your iPhone, tap Continue on the Move from Android screen. Wait for a ten-digit code to appear.
- Enter the code on your Android device, then wait for the Transfer Data screen to appear.
- Choose the content you want to transfer, such as contacts, message history, camera photos and videos, web bookmarks, email accounts, calendars, free apps, and wallpapers. Then tap Next.
- Wait for the transfer process to complete. Depending on the amount of data, this could take a few minutes.
Transfer Photos and Videos
Transferring photos and videos from your Android to your iPhone can be done using the Google Photos app. Here’s how:
- Download and install the Google Photos app on both your Android and iPhone devices.
- On your Android device, open Google Photos and sign in with your Google account.
- On your iPhone, open Google Photos and sign in with the same Google account.
- On your Android device, go to the Google Photos app and select the photos and videos you want to transfer.
- Tap the Share icon and select Create link. Copy the link.
- On your iPhone, open Google Photos and paste the link into the app. This will download the selected photos and videos to your iPhone.
Transfer Music and Other Files
Transferring music and other files from your Android to your iPhone can be done using iTunes. Here’s how:
- Connect your Android device to your computer using a USB cable.
- On your computer, open iTunes and select your device.
- Transfer the files you want to move to your iPhone to your computer.
- Connect your iPhone to your computer using a USB cable.
- On your computer, open iTunes and select your iPhone.
- Drag and drop the files you transferred from your Android device to your iPhone in iTunes.
How to transfer photos from Android to iPhone?
Transferring Photos from Android to iPhone Using Cloud Services
One of the easiest ways to transfer photos from an Android device to an iPhone is by using cloud services. This method allows you to store your photos in a central location that can be accessed from both devices. Here’s how:
- Upload your photos to a cloud service like Google Drive, Dropbox, or OneDrive from your Android device. Each service has its own app that you can use to upload your photos.
- Download the cloud service app on your iPhone if you haven’t already. This will allow you to access your uploaded photos on your iPhone.
- Sign in to the cloud service on your iPhone using the same account you used to upload your photos from your Android device.
- Download your photos to your iPhone. You can either download individual photos or entire folders at once, depending on the cloud service you’re using.
Transferring Photos from Android to iPhone Using a Cable
If you prefer not to use cloud services, you can transfer your photos using a cable. You’ll need a USB-C to USB-A adapter for your iPhone and a USB cable that came with your Android device. Here’s how:
- Connect your Android device to your computer using the USB cable.
- Transfer your photos to your computer from your Android device. You can do this by opening the device’s storage on your computer and copying the photos to a folder on your computer.
- Disconnect your Android device and connect your iPhone to your computer using the USB-C to USB-A adapter.
- Transfer your photos from your computer to your iPhone. You can do this by opening the iPhone’s storage on your computer and copying the photos to a folder on your iPhone.
Transferring Photos from Android to iPhone Using a Third-Party App
There are several third-party apps available that allow you to transfer photos from your Android device to your iPhone wirelessly. Here’s how:
- Download and install a third-party app like Move to iOS or Shareit on both your Android device and iPhone.
- Open the app on both devices and follow the prompts to connect the devices to each other.
- Select the photos you want to transfer on your Android device and send them to your iPhone.
- Receive the photos on your iPhone and save them to your photo gallery.
How long does it take to transfer data from Android to iPhone?
Preparation Time
The preparation time for transferring data from an Android device to an iPhone can vary depending on the amount of data you have and how organized your files are. It’s important to backup your Android device before starting the transfer process. This will ensure that all your data is safely stored and ready for transfer. Depending on the size of your backup, this process can take anywhere from a few minutes to several hours.
- Backup your Android device.
- Organize your files and data.
- Charge both devices fully.
Transfer Process
The actual transfer process can also vary in time. If you’re using a wired connection, the transfer might be faster compared to a wireless connection. Additionally, the speed of your internet connection can also impact the transfer time. On average, transferring data using a wired connection can take around 30 minutes to an hour, while a wireless connection might take a bit longer, typically up to 2 hours.
- Connect both devices to the same Wi-Fi network or use a USB-C to USB adapter.
- Download and install the Move to iOS app on your Android device.
- Follow the prompts on the app to initiate the transfer process.
Post-Transfer Setup
After the transfer process is complete, you’ll need to set up your new iPhone. This involves activating your iPhone, selecting your language and country or region, choosing a Wi-Fi network, and setting up Face ID or Touch ID. You may also need to update your iPhone to the latest version of iOS. Depending on how quickly you complete these steps, the setup process can take anywhere from 15 minutes to an hour.
- Activate your iPhone.
- Select your language and country or region.
- Choose a Wi-Fi network.
- Set up Face ID or Touch ID.
- Update your iPhone to the latest version of iOS if necessary.
Frequently Asked Questions
How to transfer Android to iPhone: Setting Up Your iPhone
To transfer your Android data to an iPhone, first ensure that your iPhone is set up and ready to go. This means making sure it’s powered on, connected to Wi-Fi, and that you’ve gone through the initial setup process, such as selecting your language and country or region, choosing whether to enable Location Services, and agreeing to the Terms and Conditions. You’ll also need to set up a passcode or Face ID for your device. Once you’ve completed these steps, you can move on to transferring your data from your Android device.
How to transfer Android to iPhone: Using the Move to iOS App
The Move to iOS app is a free app developed by Apple to help you transfer your data from an Android device to an iPhone. This app supports transferring contacts, message history, camera photos and videos, web bookmarks, email accounts, calendars, free apps, and some paid apps. To use the Move to iOS app, download and install it on your Android device. On your iPhone, go to the Apps & Data screen during the setup process, and select Move Data from Android. Your iPhone will display a code, which you’ll need to enter on your Android device to connect the two devices. Once connected, you can select the data you want to transfer and begin the transfer process.
How to transfer Android to iPhone: Transferring Data Using iTunes
If you’re unable to use the Move to iOS app, you can also transfer your data using iTunes. This method requires that you connect your iPhone to your computer using a USB cable and then use iTunes to transfer your data. You’ll need to ensure that iTunes is installed on your computer and that you have the latest version. Connect your iPhone to your computer and open iTunes. iTunes will recognize your iPhone and display it in the upper-left corner of the iTunes window. Click on your iPhone’s name to open the Summary tab, where you can select the type of content you want to transfer, such as contacts, photos, or music.
How to transfer Android to iPhone: Transferring Data Manually
If you’re unable to use the Move to iOS app or iTunes, you can transfer your data manually. This method requires that you manually transfer your data from your Android device to your computer and then from your computer to your iPhone. For example, you can export your contacts from your Android device as a .vcf file and then import them into your iPhone using iTunes. Similarly, you can transfer photos and videos by connecting your Android device to your computer, copying the files to your computer, and then syncing them to your iPhone using iTunes. This method requires more time and effort, but it can be effective if you’re unable to use the other methods.
I’ve been working in technology and IT since 1993 and on the Internet as a blogger and webmaster since 2004. I love technology, gadgets, movies and travel. I love researching and writing about technology, travel and cars.