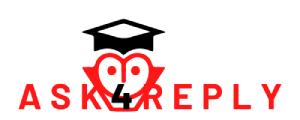I REALLY need help with this; my laptop is constantly losing connection when connected through my mom’s wifi from her home computer or whatevs. I’ve been looking online for ways to resolve it but I’m not finding help on this exact problem; the PC is the only one to not lose connection when the internet goes out, well actually it does, only sometimes, but never as often as my laptop or xbox 360 signal, not to mention my mom’s laptop loses signal too. & my phone runs off wifi too but I don’t think it affects my phone either, just the laptops and my xbox live signal. & it’s extremely annoying because it goes out EVERY so often, like every 10-15 mins, sometimes for a period of 1-5m or more, and the little yellow sign pops on the connection icon in the bottom tray of my screen, then when I click the icon it says “no internet access” under the name of my momi’s wifi network, even though the PC’s internet still works just fine. If someone can help guide me through what to do in order to fix this annoying issue, I’d def appreciate it. I can give you any information needed to help out as well. Thanks!
✅ Answers
Answerer 1
Try setting static IPs on the devices having issues.
Also try resetting the router, either a soft or restoring it to factory setting if all else fails.
-Michael
Answerer 2
Question one IS your wifi button the one with the ( ( i ) ) symbol on or off? if OFF turn it ON. it should be lit and glowing brightly. This IS the Normal “state” of all laptops. {{ that is if their users “ WANT “ wifi connections }} otherwise they should “never “ connect to anything period. {{{ This IS A “Physical” button on the laptop itself }}}
if not turn your computer off completely wait five minutes and turn the machine back on. this should allow you to “turn on the ( ( i ) ) button again. without having to resort to opening your case and reseating the wireless card itself. ( in addition to what was just told you (( do this )) too.
On task bar of your computer. “left click on the five bars of your internet connection” { where it tells you connected or not connected } connected = five green bars , not connected = no bars at all . {{ if not connected “left Click” will show you what connections you CAN connect to }}
** after the connections you can connect to are visible IS the WIRELESS one you want displayed? **
if not then you will have to do some additional work.
A.) you will NEED the (SSID Key) and the (NETWORK Key) don’t worry both are easy to find.
{{{ if you like me have AT&T UVERSE (bundled internet ,TV, and land line phone) }}}
The SSID Key and the NETWORK Key ( ARE ) the first two(2) numbers found on the “right” side of the MAIN HUB ( the black box with all the lights either on (bright green) or flashing ( bright Green) when those services are being used. AS you are looking at the front where the lights are the key numbers are on the “right” side of the box near the top. ( they will state they are the SSID Key and the NETWORK Key.) if you have a different set up the procedure should be nearly identical for finding this information. Okay back to the practical side of this
“left click” on the Internet connection Icon on TASK bar, “choose the “network” connection you want, “right click” on that connection and “click on the PROPERTIES menu choice that is displayed via the drop down menu choices. {{ this will open a panel with only two(2) tabs, Tab A will say connection, tab B will say Security.}}
On the connection tab [if the wireless network you want isn’t there ( there will be an empty box for you to NAME it. and another empty box below the name to PUT the SSID key Into. DO that NOW!
( at the bottom of the TAB there MAY be a BUTTON with the word APPLY If so”Left Click “ on it NOW!! )
On the Security Tab there will be a empty box for you to ENTER the NETWORK key DO that NOW!! ( if the APPLY BUTTON appears on this tab as well “ Left Click “ on it NOW!! ) IF the “Apply Button ” does not appear then you only have to “Left click” on the OK BUTTON at the bottom of each TAB
After you DO the above you should have no problems connecting to a wifi HOT Spot anywhere you take your laptop to . ( providing of course that your laptop has its wifi capabilities turned on { usually A physical button on the machine itself } this button usually has a ( ( i ) ) symbol on it. This symbol with the i in the middle the i = an antenna.
You can have every thing set up right and working perfectly with a cable plugged into the computer.
However if you unplug cable and don’t have the computers antenna turned on, well you wont get very far on a net connection if you manage to connect at all.
SPECIAL NOTE The Antenna info is “specific” to “laptops” !! DESKTOP MACHINES have a different ” REQUIREMENT ” for connecting to the internet ” wirelessly ” and it is CALLED a
( WIRELESS NETWORK ADAPTER ) this device plugs into a USB slot on the DESKTOP computer itself. AND its software HAS to be INSTALLED on the DESKTOP too.
SPECIAL SPECIAL NOTE the (SSID Key) and the (NETWORK Key) mentioned above ARE ” NETWORK SPECIFIC “to your ISP ( internet service provider)!! SO these keys should ABSOLUTELY / POSITIVELY NEVER EVER be “CHANGED” by the ” END ” user !!!! AKA YOU!!
Source(s):
25 + years dealing with personal computers and their operating systems . AKA Personal experience
www.maximumpc.com / www.microsoft.com ( reference material only ) {{ especially the TECH ref Sections }}